We are experiencing an issue with Webroot SecureAnywhere for Mac version 9.0.10.90 and Apple's latest macOS, 10.15 Catalina. If you haven't updated to macOS 10.15 Catalina: Our current software version is not compatible with Catalina and if you update to macOS Catalina (released October 7, 2019), it will prevent Webroot SecureAnywhere from functioning properly. Stay up to date and get the details on our latest product releases. Check out the official Webroot SecureAnywhere consumer release notes.
- Webroot Secureanywhere For Macos Catalina
- Webroot Secureanywhere For Mac
- Webroot For Mac Os
- Webroot Secureanywhere Software
- What Is Webroot Secureanywhere For Mac
Webroot Secureanywhere For Macos Catalina
This solution addresses Webroot SecureAnywhere for macOS 10.10 and higherYou can install SecureAnywhere on macOS 10.10 and above. An Internet connection is required to install the software.
To install the software:
- Click here to reach SecureAnywhere installer for your Mac.
- Click Download.
- In the bottom right corner of the screen, click Downloads and select wsamac.dmg.
- Double-click the Webroot SecureAnywhere icon.
- In the pop-up, click Open.
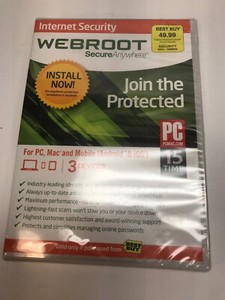
- In the Webroot SecureAnywhere pop-up, select your preferred language, and click Next.
- Enter your keycode and click Agree and Install.
- Enter your Macintosh User Name and Password, then click OK.
- Click Open System Preferences. The System Preferences window will open.
- Under Security and Privacy, click Privacy.
- In the apps list on the left, select Full Disk Access.
- If the padlock icon is locked, click it. Enter your Macintosh User Name and Password, then click Unlock.
- To the right of the apps list, click the '+' button. A new window will appear.
- Click Applications.
- Select Webroot SecureAnywhere and click Open.
- Select the checkbox next to Webroot SecureAnywhere. A pop-up will appear.
- Click Quit Now.
- Return to the Webroot SecureAnywhere window, and clickNext.

- Click Install Extension.
Webroot Secureanywhere For Mac
Webroot For Mac Os

- In the Webroot SecureAnywhere pop-up, select your preferred language, and click Next.
- Enter your keycode and click Agree and Install.
- Enter your Macintosh User Name and Password, then click OK.
- Click Open System Preferences. The System Preferences window will open.
- Under Security and Privacy, click Privacy.
- In the apps list on the left, select Full Disk Access.
- If the padlock icon is locked, click it. Enter your Macintosh User Name and Password, then click Unlock.
- To the right of the apps list, click the '+' button. A new window will appear.
- Click Applications.
- Select Webroot SecureAnywhere and click Open.
- Select the checkbox next to Webroot SecureAnywhere. A pop-up will appear.
- Click Quit Now.
- Return to the Webroot SecureAnywhere window, and clickNext.
- Click Install Extension.
Webroot Secureanywhere For Mac
Webroot For Mac Os
Webroot Secureanywhere Software
- Click Finish.
